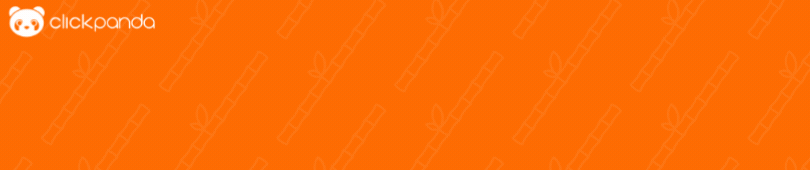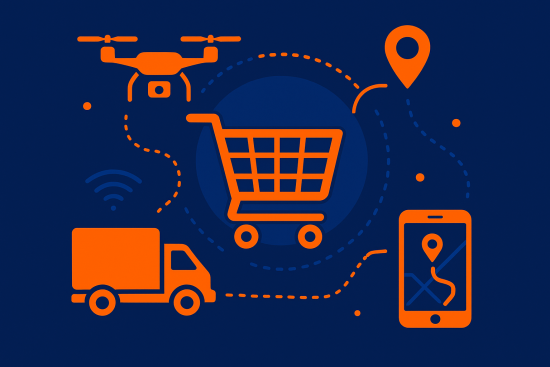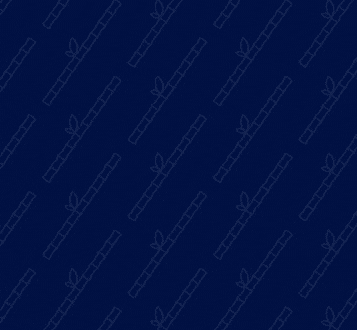Durante el desarrollo de tu sitio web, o durante el funcionamiento, puede que tu pagina web no carga o no funciona desde ningún navegador, por lo cual debes seguir estos pasos para verificar cual es el problema.
¿Por qué mi página web no carga?
1: Revisa el mensaje en pantalla, y tu conexión a Internet:
El primer indicador del fallo de tu sitio web, es el mensaje que recibas en el navegador, verifica que otros sitios web funcionan para descartar que tu conexión a Internet es el problema la lista de errores es infinita, por lo cual debes buscar en Google el mensaje de error exacto, agregamos algunos errores de ejemplo en Chrome:
– HE’S DEAD JIM
Indica que tu computador no tiene memoria suficiente para cargar la pagina, cierra otras aplicaciones para liberar memoria y refresca la pagina web.
– NET_ERROR(INTERNET_DISCONNECTED, -106)
La conexiona Internet no funciona, reinicia tu router y prueba otras paginas web.
– NET_ERROR(NAME_RESOLUTION_FAILED, -137)
Hay problemas en la resolución de DNS del dominio, para corregir este problema, revisa el siguiente paso.
– NET_ERROR(PROXY_CERTIFICATE_INVALID, -136)
Tu conexión a Internet se hace a través de proxy, el certificado o los permisos del proxy pueden ser invalido, revisa con tu administrador de red
– NET_ERROR(SSL_CLIENT_AUTH_PRIVATE_KEY_ACCESS_DENIED, -134) / NET_ERROR(PROXY_CERTIFICATE_INVALID, -136)
El certificado SSL del sitio web que visitas ha expirado o es invalido, en ocasiones este error se presenta cuando tu computador tiene mal configurada la hora y fecha.
– La conexión no es privada /NET::ERR_CERT_COMMON_NAME_INVALID
El dominio que estas visitando requiere acceso por HTTPS pero no tiene un certificado SSL instalado, esto sucede normalmente con el acceso a webmail o cuando tienes una aplicación instalada en tu sitio web que fuerza al navegador a usar SSL sin tenerlo instalado.
Si es tu propio sitio web el afectado, esto no supone una amenaza de seguridad, para continuar puedes hacer click en Avanzada y proceder. Los antivirus también te pueden generar este error.
Si deseas adquirir un certificado SSL, puedes visitar https://www.clickpanda.com/ssl/
Si no recibes ningún mensaje de error mencionado, o la pagina esta en blanco, continua con el siguiente paso…
2: Revisa la configuración DNS de tu dominio.
Primero, revisa cuales son los registros que resuelven actualmente en los servidores DNS globales, para eso, visita www.digwebinterface.com y haz una búsqueda con el dominio afectado.
Si ves que no resuelve ningún registro, debes revisar tus Name Servers.
Si adquiriste un plan de hosting con ClickPanda, debes revisar que los registros NAMESERVER apuntan a los que recibiste en el correo de bienvenida de tu plan,
para más información puedes visitar nuestro artículo de soporte ¿Cómo cambiar mis Nameservers?
Si no tienes un plan de Hosting con ClickPanda, puedes usar nuestro servicio de DNS, y debes crear un registro tipo A apuntando a la dirección IP de tu servidor,
para mas información de como usar nuestro servicio de DNS y modificar el registro tipo A, visita nuestro artículo ¿Cómo puedo cambiar los registros DNS de mi dominio? Recuerda que solo debes tener un registro tipo A en el dominio principal, tener más de uno puede generar problemas en tu sitio web. Tampoco debes tener un registro tipo CNAME al mismo tiempo que uno tipo A.
3: Revisa el archivo index de tu plan de hosting:
Para que tu sitio web se muestre en Internet, debes tener un archivo index en la carpeta raíz de tu plan de hosting, este archivo debe tener alguna extensión válida para Internet de acuerdo a como se haya desarrollado el sitio web (ejemplo: index.html, index.php, index.htm, index.aspmx etc).
Para el dominio principal la carpeta raíz se llama public_html, para los dominios adicionales, tu defines la carpeta raíz al momento de añadir el dominio adicional, para más información, puedes visitar estos artículo de soporte: ¿Cómo agregar dominios adicionales en Cpanel?
4: Revisa el log de errores de Apache:
Cuando los archivos tienen permisos incorrectos, o cuando una dependencia hace falta, es posible encontrar el error dentro del Log de errores de Cpanel, para verlo, debes seguir los pasos de este articulo de soporte Log de errores en Cpanel
Una vez hayas identificado el error, puedes corregirlo en el archivo especifico, por ejemplo, si el error indica algo como «Permission denied», debes revisar que el archivo mencionado tenga permisos 755, los cuales puedes cambiar siguiendo las instrucciones de nuestro artículo de soporte ¿Cómo administrar archivos en Cpanel?
5: Revisa el archivo de errores
Si en el log de errores de Apache no encontraste el problema, es posible que sea un problema relacionado a sintaxis del código o a conexiones de MySQL, para esto, debes buscar un archivo llamado error_logen la carpeta asociada al sitio web que estas visitando, por ejemplo, el log de errores de tu dominio principal debe estar en la carpeta public_html.
En caso de que no encuentres este archivo, indica que no hay errores de MySQL o que tu sitio web no esta entregando una salida de error, por lo cual debes continuar con el siguiente paso.
6: Habilita los errores de PHP o el modo de depuración de tu CMS
Si tu sitio web esta desarrollado en PHP, puedes agregar la siguiente línea de código al inicio del archivo para mostrar los errores de sintaxis o función en el navegador, agrega el siguiente código justo después de «<?php»:
ini_set(‘display_errors’,1);
ini_set(‘display_startup_errors’,1);error_reporting(E_ALL);
Si usas un CMS para desarrollar tu sitio web (Ejemplo: WordPress, Joomla, Prestashop etc) puedes habilitar el modo de depuración, aquí adjuntamos algunos ejemplos:
Habilitar el modo debug/depuración en WordPress:
WP_DEBUG es una constante de PHP (una variable global permanente) que al ser establecida como verdadera (true) activa el modo de «depuración» en WordPress. Su valor predeterminado es falso (false) y el archivo recomendado para establecer su valor es wp-config.php (situado en la raíz del sitio) de alguna de las siguientes formas:
define('WP_DEBUG', true);
define('WP_DEBUG', false);
No se recomienda utilizar WP_DEBUG, al igual que las demás herramientas de depuración, de forma permanente en sitios Web de producción (sitios Web accesibles al público) ya que estos errores, graves o no, serían mostrados en pantalla a todos los usuarios del sitio. Esto no es deseable. La finalidad de estas herramientas es la depuración de código en entornos de prueba previamente a la apertura del sitio al público. Para habilitar el modo de depuración, el valor de la variable WP_DEBUG debe ser trueHabilitar el modo debug/depuración en Joomla
Desde el panel de administrador de Joomla, ve a configuración Global, y selecciona «SI» en la opción de depuración del Sistema
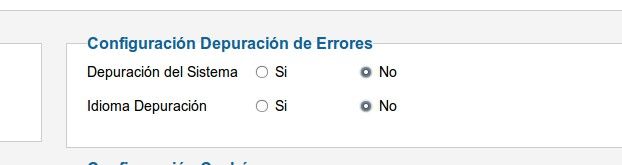
7: Revisa el log de errores en las herramientas de desarrollador del Navegador:
Si no tienes ningún error, y aun no puedes ver tu sitio web, o carga incompleto, puedes revisar el log de errores en las herramientas del desarrollador de tu navegador.
Por ejemplo, en Google Chrome, presiona la tecla F12 mientras tu página carga, y en la sección «Console» o «Consola» puedes ver los errores relacionados a carga de archivos, o errores en javascript. Aquí un ejemplo de la consola de administración:
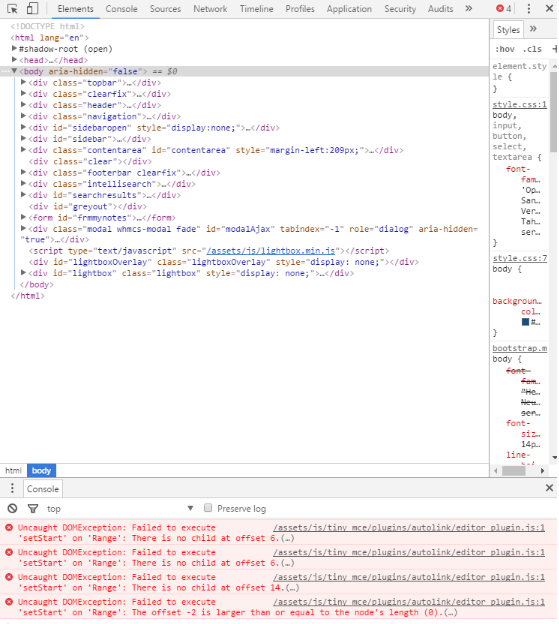
Puedes dejarnos tu opinión en la caja de comentarios, nos gusta saber lo que piensas acerca de estos temas y de nosotros.
Visita www.clickpanda.com para obtener más información sobre nosotros.